How to Enable Two-Factor Authentication
We support 2FA (two-factor authentication), a simple security measure for your account. Enabling it is quick and we encourage you to take a moment to do so in order to best protect your account. Here’s how to turn it on.
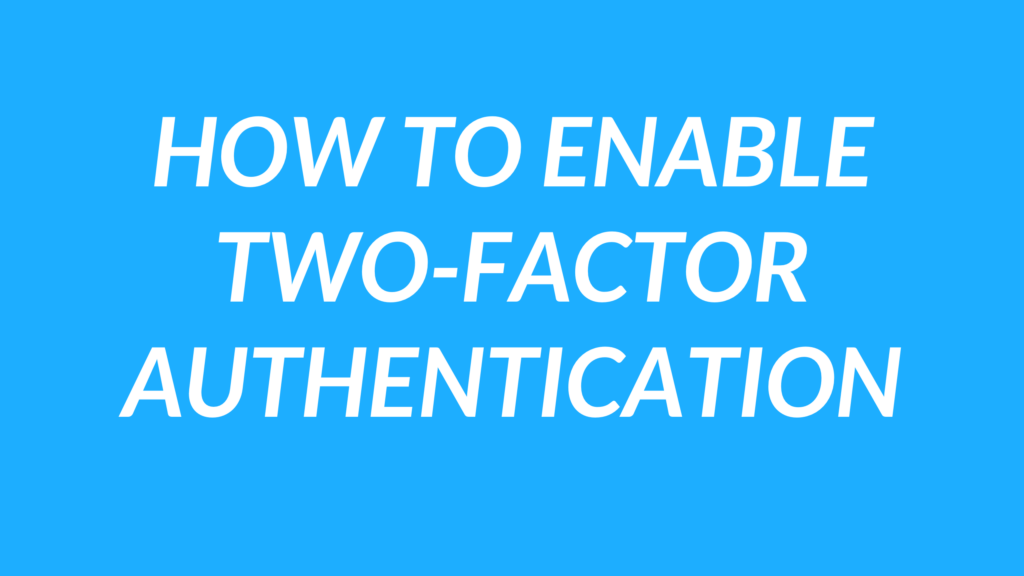
Enabling 2FA
What is 2FA?
2FA or two-factor authentication provides an added layer of security when logging in, requiring a second piece of information only you should have access to when logging into your account from a new device.
2FA protects against phishing, social engineering and password brute-force attacks and secures your logins from attackers exploiting weak or stolen credentials.
How does 2FA for my ActionID account work?
When 2FA has been set up and you are logging in from a new device or browser, you will use your ActionID and password first, and then you will be prompted to enter a code that is texted to your phone.
You will have the option to ‘Remember this device’ for the device and browser you are using. If you choose to ‘remember’, you will not have to complete two-step verification from that device and browser combination for 30 days.
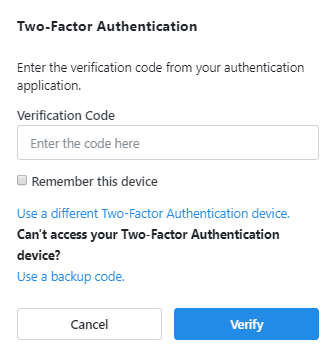
Enabling 2FA for your ActionID
To enable 2FA, begin by going to accounts.ngpvan.com and logging in with your new ActionID. Then click ‘Edit Profile.’
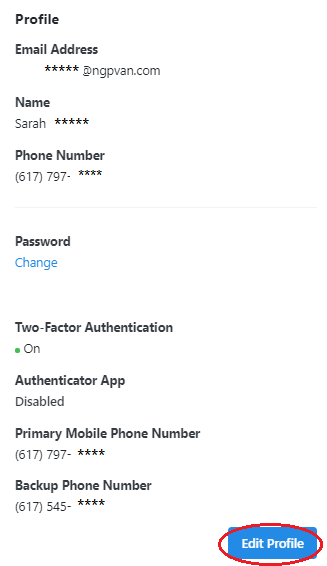
Toggle ‘Two-Factor Authentication’ to ‘On.’
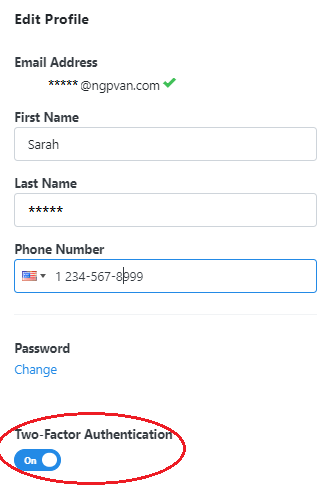
Because of how 2FA works, you will be required to have a phone number to which a temporary code can be sent a text message; this is most often your cell phone number, as you will need to receive and then enter the code any time you log in once 2FA has been turned on.
Download Your Backup Codes!!
Once you’ve enabled 2FA, click ‘View Backup Codes’ and either download or print them. If you are receiving your code via SMS (i.e. you have not enabled an authenticator app, like below), then you will need an alternative to log in if you change phone numbers, or otherwise are not receiving the SMS message. These backup codes provide you with an alternative way to log in, and you can then update your phone number.
Additional Protection
For additional protection, we recommend enabling an authenticator app, as they are generally more secure than SMS messages. While we do not provide client support for these apps directly, commonly recommended authenticator apps are Google Authenticator, LastPass Authenticator, Duo Mobile, and Microsoft Authenticator.
Many authenticator apps work with ActionID 2FA and we encourage users to do their own research. The only requirement for apps is that they must be ‘TOTP, ‘ which means time-based and one-time password; in other words, the verification codes are temporary and expire after a short period of time and then a new code is produced.
If you decide to use an authenticator app, the code you have to enter upon logging in will be available by opening the app, as opposed to receiving a text.
To enable an authenticator app for your ActionID, begin by downloading the app you’ve chosen. Click on ‘Add Application’ under ‘Authenticator App’ (when logged into your ActionID profile).
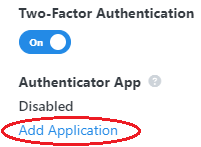
Then open the app and scan the QR code. This will prompt a code to appear in the app; enter that code on your computer screen and click ‘Enable.’
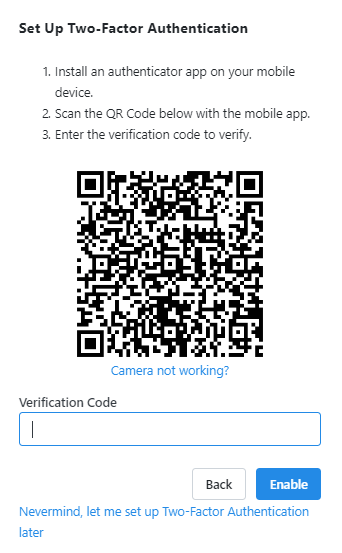
Remember: the next time you log in, you will need to open the app to get the code; you will not receive an SMS message.
Questions and Assistance
Please direct all questions and concerns to your VAN administrator.
- When you are logged into your VAN account: Use the ‘Contact the Admin’ link on the main menu.
- If you are unable to log in or do not see that option: Please reach out to the campaign(s) you are volunteering or working for.
- If you are still unsure of who to contact: Please reach out to your State Democratic Party.




