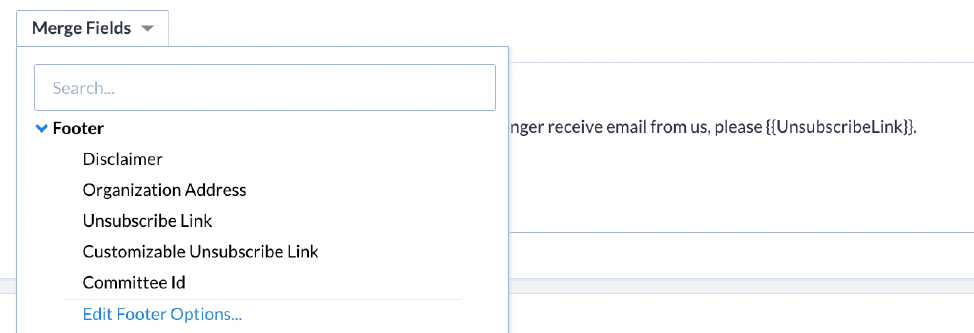Getting Started with Targeted Email Checklist

Below is a checklist you can use for getting started with sending email in Targeted Email, including details and resources for each:
Configuring Your Sending Domain
Choose your sending domain
Verify sending email address has an inbox
Verify MX record inbox are in place
Add SPF record
Add DKIM record
Register domain in Targeted Email
Add DMARC record*
Setup a Google Postmaster Tools account for your sending domain
Adding Footer Details
Organization Address added
Disclaimer added (if required)
Customize the Look of your Emails
Email template created (optional)
Building Your Audiences
Kick off domain warming for first 30 days of sends
Always Be Testing
Implement internal process for checklisting each email before send
*If this requirement is applicable to your organization. You can read more about this requirement and whether it applies to your organization here: https://support.google.com/mail/answer/81126?hl=en#zippy=%2Crequirements-for-sending-or-more-messages-per-day
Configuring Your Sending Domain
Determine which domain you will be using for your From email address on your email sends in NGP VAN. This should be a domain your organization owns and not a “freemail domain” (Gmail, Yahoo, etc.) Additionally, this sending domain should have an MX record in place and have an active inbox associated with it in order to bolster your sending reputation and thusly, aid in deliverability. You may also use a subdomain instead of your apex domain, such as send.peopleforgood.org.
Once your From email domain is determined, you will need to add an SPF and a DKIM record to your domain’s DNS zone file. Here are instructions on how to do this: https://help.ngpvan.com/ngp/s/article/2906018-how-do-i-configure-my-dkim-spf
- You can confirm these records are added correctly by clicking “Settings” from Targeted Email, then entering your domain. You will also need to Register your domain on this page:

DMARC is another record you can add to your DNS. This record tells email service providers what to do if they receive an email from your domain that does not ‘align’ with your SPF or DKIM records. You can read more about adding this record here: https://help.ngpvan.com/ngp/s/article/Configure-DMARC-to-work-with-Targeted-Email.
You can check your DMARC alignment by sending an email through Targeted Email to a Gmail account. Send the email using an email address with your domain as the From Address (as you normally would). Open the email in Gmail and select “Show Original” from the ellipse menu in the upper right. A new page will open and in the table at the top, you will see rows for SPF, DKIM, and DMARC with an indication of Pass or Fail.
Here is what a DMARC FAIL looks like:

Here is what a DMARC PASS looks like:

Setup a Google Postmaster Tools account for your sending domain
You will need to keep SPAM rates reported in Google Postmaster Tools below 0.3% in order to comply with their requirements. Postmaster Tools is a free service from Gmail. It reports on SPAM rates associated with your sending domain to Gmail. To monitor this, we encourage you to signup for Postmaster Tools.
Adding Footer Details
Once your SPF & DKIM records are set up, you will want to make sure your Organization Address and Disclaimer language (if required) are set up. To do so, click “Create New Email” and you will be prompted to add values for these fields in a window that looks like this:

Once complete, these values will populate automatically via the {{Disclaimer}} and {{OrganizationAddress}} merge fields. If you ever need to update this information, you can edit them by opening a draft and selecting Merge Fields > Footer > Edit Footer Options and it will take effect on subsequently created new email drafts.