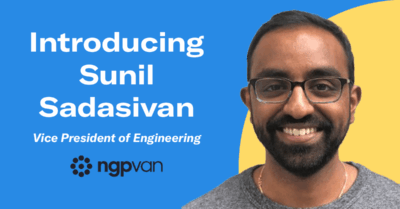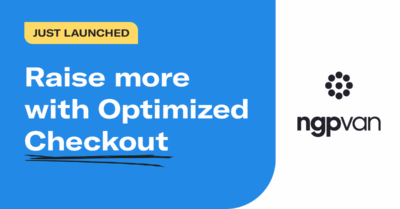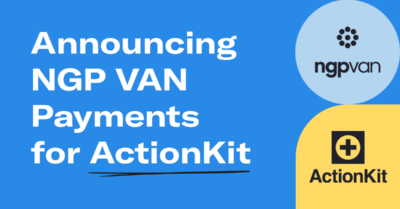How to Create a Successful Donation Page for Your Campaign
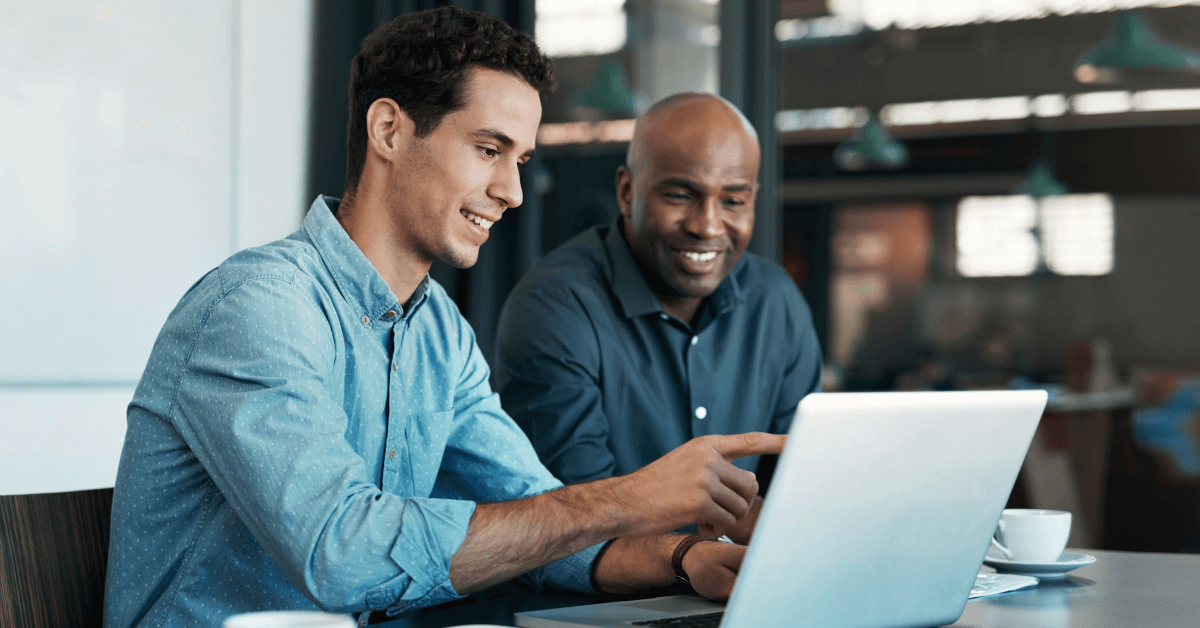
Activities that support political campaigns like advertising, canvassing, voter outreach, and event organization are necessary to make an impact on voters. But these activities require significant funding from your campaign, and it’s up to you to raise the money that fuels your campaign.
There are several fundraising ideas and methods your campaign might use, ranging from in-person events to email campaigns, but one thing lies at the crux of all of your fundraising efforts: your donation page.
In this blog, we’ll cover the basics behind creating donation pages for political campaigns and the best practices you should follow to help maximize revenue.
Why You Should Set Up a Donation Page
In addition to raising funds to keep your campaign running, there are other benefits to setting up a donation page. Here are some of the key reasons to set up a donation page for your campaign:
Compliance and Transparency
As you know, there are laws regulating how money can be obtained and used by campaigns. While these compliance laws vary from state to state and it’s up to your campaign to know the relevant ones for your campaign, some of the most common compliance requirements include:
- Requiring disclosure and accurate reporting of political fundraising
- Setting limits on how much can be given to different types of campaigns
- Refunding donations in excess of individual contribution limits
All states have compliance requirements that normally require candidates to report both the contributions they receive and the campaign’s expenditures in detail, and using a donation page can help you track those contributions. Then, you can easily generate reports to comply with relevant campaign finance laws and requirements. Additionally, this transparency may resonate with your voters and instill deeper trust in your campaign by sharing who is powering your campaign.
Real-Time Monitoring
A donation page will help you keep your finger on the pulse of your campaign’s fundraising needs. Making your real-time donation tracker public could help earn additional financial support by showing your progress toward your goal. But, it can also share information with your opponent, so make sure to consider that before making a decision about sharing your real-time fundraising progress.
When you know where your campaign stands on the path to its fundraising goal, you’ll have a better idea of what you need to do to meet that goal. If you’re falling behind, for example, you can proactively ramp up your fundraising efforts to try and generate more support. You can also add a fundraising thermometer to the donation page to motivate donors to give and help your campaign reach its fundraising goal.
Boosted Fundraising Revenue
A streamlined donation form allows you to efficiently collect donations from your supporters. With a compelling, user-friendly form, you can increase fundraising revenue because:
- Supporters can give at any time from wherever they are
- Giving is quicker and more convenient for donors
- The form is easy to share
- Donating online feels more secure to some donors
- By adding a recurring gift option, you can secure sustainable funding via monthly donations
While your campaign should continue to offer traditional donation methods too, such as mail-in contributions and in-person fundraisers, it’s imperative to modernize your approach with online donation pages as a part of your fundraising strategy. You can even use your donation page to help supplement these traditional donation methods. For instance, you can use your online donation page to collect event RSVPs and donations for an upcoming fundraiser. Donation pages are also a critical component of your digital strategy as it provides another opportunity for your supporters to take action online and take their next step in supporting your campaign.
4 Best Practices to Create a Successful Donation Page
Before you launch your donation page, it’s essential to do everything you can to optimize it. This page is the final step a supporter takes before converting to a donor, and you’ll need to ensure completing this last step is easy and inspiring.
To get your optimized donation page up and running, incorporate these tips and best practices into the process:
1. Use a Clear and Compelling Title
The title of your donation page will make the first impression on supporters. While some potential donors will navigate to the page via your website, others may find it by clicking a link in a social media post or scanning a QR code. No matter how they find their way to the page, you need to deliver clear and straightforward information.
Here are some ways to do this with the page’s title:
Clearly Describe Your Need
From the first moment a supporter clicks through to your donation page, they should know who or what their donation will support. For many campaigns, a simple title such as “Donate to [Candidate Name] for [Elected Office]!” is effective for their general donation page. But, if you’re raising money for a specific purpose (like paying for your digital advertising for the rest of the election cycle) or items (like mailers or literature), note that in the title so donors know what they’re contributing toward!
Keep It Short
Your title should be long enough to describe what you’re raising money for but not so long that it takes supporters more than a glance to understand. Aim for a title that is 40 to 60 characters long.
Make It Memorable
Depending on the campaign, it can be beneficial to use a more memorable title that will catch supporters’ attention. With a compelling title, you’ll capture supporters’ attention long enough to move their eyes to the next section of your donation page: the description.
2. Write an Engaging Description
Next, you’ll need to create a description that strikes a balance in tone between informative and inspiring. Give your supporters more context about why you are raising money, the goals you have, and the people, efforts, or causes the funding will support.
Ideally, the description should fall between 100 and 400 words and be formatted in short sentences and paragraphs for easy reading. For example, you could briefly share about your candidate’s background and what led them to run for office. To work in more detail, consider embedding a short video summarizing your campaign’s goals.
3. Prioritize User Experiences
To receive as many donations as possible for your campaign, you’ll need to put user-friendliness at the top of your list of priorities for the donation page. After all, if supporters can’t easily access, navigate, and submit the form, they may be less likely to make a contribution.
To give each user a positive experience with your donation process, make sure your form:
- Is mobile-responsive so supporters can give from any device
- Has a clean layout without clutter or distractions
- Loads quickly
- Uses large CTAs that direct donors to take action
- Has appropriately-sized buttons for easy navigation
- Features text that is large enough to be read easily and contrasts with the background color
- Is compatible with assistive technology like screen readers
These strategies make it easier for supporters to donate, therefore increasing the likelihood of page visitors making a donation. Prioritizing your page’s accessibility can also help ensure access for those who may consider supporting your campaign.
4. Build Trust with Social Proof
Social proof is a psychological phenomenon in which people follow the actions of others when they make decisions. You can use this phenomenon to benefit by adding examples of social proof on your donation page.
To build trust and credibility, you might add the following elements to your donation page:
- A donation progress bar that visually indicates that others are contributing to your campaign
- Testimonials and endorsements from trusted, established leaders in your space
- The total number of supporters who have already donated
- Press and media mentions from authoritative sources
Establishing this level of credibility with donors may provide the final push they need to support your campaign. From there, they can share their positive experience with other potential donors to spread the word and help develop more relationships with your campaign.
Leverage Digital Tools for Your Next Page
Digital tools allow you to take boilerplate donation pages to the next level. For example, using NGP VAN’s Online Contributions, you can customize your donation form with:
- Branding: Accurately represent your campaign by adding custom logos and colors. You have full access to CSS, so you aren’t limited in your designs.
- Fundraising Thermometer and Ticker: Adding a thermometer and ticker shows your real-time fundraising process and the total number of people donating to your campaign. While adding this element to the donation page is a more advanced option, it helps you leverage social proof to encourage more donations from more supporters.
- Multimedia Content: Since you have access to the code for the page, you can easily add formatted HTML content and embeds, such as YouTube videos, to enrich the donation page with multimedia content.
- Donation Tool: Step up your donation tool by including suggested donation amounts tailored to your needs, campaign, and audience. You can also add the option to start a recurring donation for donors who would like to contribute on a regular basis.
In addition to customizable forms, NGP VAN’s Digital 8 includes a variety of features and capabilities to support your campaign’s digital outreach, including an email solution, online actions like advocacy and petition forms, social matching and influence tracking, and data analysis tools. We also offer the lowest credit card processing fees in the industry, allowing you to keep more of the funds you raise. For the full list of features, explore how NGP VAN’s Digital 8 tool can help expand your campaign’s digital outreach to help you mobilize supporters, raise money, and more.
Build A Well-Functioning Donation Page for Successful Fundraising
A comprehensive, engaging, and well-functioning donation page is a must for any successful campaign. To get the funding you need to power your campaign, you’ll need the right digital tools to catch donors’ attention, establish trust, and make giving simple.